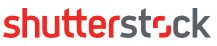Недавно Shutterstock.com добавил новую штуку под названием Portfolio Pages – по сути это публичные профили, в которых отображаются ваши данные, как специалиста, а еще туда можно приклеить ссылку на свой сайт, указать оборудование, которым вы пользуетесь и так далее. По сути – это ваша публичная страничка с портфолио, которую можно, и даже нужно, рекламировать и всем показывать. После заполнения всех данных под Content Overview появится еще одно поле:
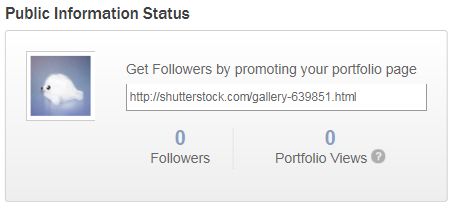
В нем вы найдете ссылку на свою страничку, например http://shutterstock.com/gallery-639851.html, а так же можете посмотреть, сколько у вас поклонников (людей, которые следят за тем, что вы обновляете в своем Shutterstock портфолио) и сколько людей просматривало ваш профиль за последние 7 дней.
Кроме всего прочего, теперь в профиле нужно будет указать несколько социальных сетей, в которых у вас есть странички (скажем Facebook, Твиттер и Google +).
Image Sets – Новая функция создания групп изображений
Shutterstock.com решил не отставать от других фотобанков, у которых подобная функция уже присутствует и ввел сеты (Sets). Сеты – это группы изображений, которые формирует сам пользователь через редактор: http://submit.shutterstock.com/catalog_manager.mhtml по каким-либо признакам (одна идея, один стиль, один объект и т.д.)
Слева в этом редакторе вы найдете соответствующую раскрывающуюся папку, в которой и будут доступны все ваши созданные сеты, а так же дополнительная информация по ним с возможностью все это редактировать.
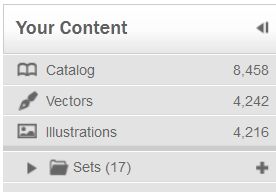
Сама работа по наполнению сетов предельно проста – вы просто создаете набор с каким-то названием, а потом перетаскиваете на него мышкой изображения из правого окна. Если хотите – можете отфильтровать их по ключевому слову или другим параметрам, а потом уже перетаскивать кучами.
Чтобы у вас из профиля пропала большая зеленая кнопка «опубликуйте 10 shutterstock sets», вам нужно соответственно создать 10 наборов, запихнуть в них работы (одна и та же работа может входить в сколько угодно сетов сразу) и потом, нажав в редакторе на название сета, выделить его и жмякнуть по большой зеленой кнопке справа вверху, на которой будет написано Publish.
В появившемся окне можно сразу поделиться ссылкой через соцсети, но можно этого и не делать.
Сразу после этого действия в списке слева появится дополнительная иконка, похожая на прицел из квейк 3, и все – ваш сет опубликован. Это действие нужно проделать 10 раз с разными наборами и все – теперь вы готовы к работе с обновленным Shutterstock. Не забывайте актуализировать свои наборы при добавлении новых работ.