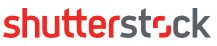Это руководство будет полезно для тех, кто работает с Adobe Photoshop и Adobe Illustrator, а иногда и обменивается изображениями между этими двумя программами и отправляет свои работы в микросток.
Adobe Photoshop и Adobe Illustrator могут работать вместе во многих отношениях для плодотворных результатов. На этом уроке мы обсудим вырезания и вставки векторных файлов в Photoshop с помощью следующих фото-и векторов Shutterstock от Loriklaszlo и Дональда Sawvel.

Копировать и вставить
Это один из наиболее интересных способов импорта векторных изображений в Photoshop. Если вы откроете векторный файл в такой программе, как Illustrator, выбирайте то, что вы хотите импортировать, затем жмите копировать и вставить в документ Photoshop.
Сначала я удаляю фон из рисунка так, что я могу вставить иллюстрированную картинку в верхнюю часть черно-белых фотографий.
Далее я буду для преобразовывать фотографии в RGB (Image Mode RGB Color), это позволит мне добавить цвет в рисунок.
В диалоге, который появляется, когда я вставил, выберете стандартно по умолчанию Пиксели, давайте начнем с этой опции.
![]()
При вставке объекта появится ограничивающий прямоугольник, который вписывается в документе.

Удерживая shift и потянув один из углов можно масштабировать объект до нужного размера (удерживайте нажатой клавишу, если вы хотите масштабировать объект пропорционально).
Enter и ваше векторное изображение конвертируется в пиксели и размещается.

Path очень просто импортирует вектор как Work Path, но это не сделает объект цветным. После того, как вы нажмете ОК, у вас есть все опции редактирования с Work Path. Кроме того при использовании опции Path, все шаги вставляются в своем оригинальном размере, а не в размере документа.


Опция Shape Layer импортирует путь к объекту, как Vector Mask. Этот способ импорта не дает цвет рисунку, он заполняет форму цветом, выбраным в вашем плане. Как опция Path, объект примет свою натуральную величину без ограничительной рамки.


Моя любимая опция (простите меня за сохранение последнего....) является "Smart Object". При вставке выбора в документ цвет проникает, и вы получите ограничивающий прямоугольник для масштабирования по мере необходимости.
Return и объект помещены. Теперь у вас есть слой с названием “Vector Smart Image”. Если вы хотите что-то изменить в объекте, который вы разместили, к сожалению, вы не сможете изменить его в Photoshop, потому что когда вы помещаете его, как смарт-объект, вы не получите путь. Но вот где это становится удивительным: если вы дважды щелкните на значке смарт-объектов ...

Появится окно, которое объясняет, что нужно делать, если смарт-объект открывается ...

... Нажмите OK, и ваш объект откроется в Illustrator, готовый к измению.
Я решил изменить все цветы и сделать цветом фуксии, чтобы они выделялись на черно-белой фотографии, которую я использую.

Как только вы закончите вносить изменения, нажмите Сохранить (не Save As) и вернуться в документ Photoshop ...

... Объект автоматически обновляется в Photoshop документе! Вы можете сделать это столько раз, сколько вы хотите, и вносить столько изменений, сколько нравится.
Открытие "Smart Object" изменила мою жизнь, и я надеюсь, что улучшит и вашу! Вы сможете отправлять свои работы в любой фотобанк!

То же самое на английском можно почитать тут.