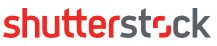В этой публикации, мы поэтапно рассмотрели, что и как необходимо подготавливать для загрузки работ в фотобанк. Следуйте всем перечисленным правилам, и у вас не возникнет проблем!
Работа с фото
-
Делаем серию снимков необходимого нам кадра. Если есть возможность, используем штатив фотокамеру. А также, соответствующий свет и объектив. Для того, чтобы расширить свои возможности дальнейшего редактирования снимков, крайне желательно использовать формат RAW
-
Все снимки переносим на компьютер, сортируем их и отбираем наиболее удачные.
-
Используем программы для постобработки. Это не стыдно! Открываем их в одном из графических редакторов. Целесообразно использовать Adobe Lightroom или Adobe Photoshop. По ним очень много уроков и они обладают самым полным функционалом для редактирования.
-
Выполняем обработку фотографий. А именно: корректируем цвет, убираем дефекты, удаляем шумы, кадрируем. Желательный размер снимка - как минимум 6 мегапикселей на выходе. Данный размер соответствует всем требованиям всех фотобанков и микростоков. Если работа делается для прохождения экзамена - делаем самый минимум, какой разрешает микросток (это увеличивает шансы на прохождение экзамена).
-
Заполняем метаданные (тут несколько советов). Здесь необходимо указать заголовок, ключевые слова или фразы, а также описать снимок на английском языке. Вносить эти данные можно как в мета-данные снимка через photoshop, так и непосредственно при загрузке изображений на микросток в соответствующем шаге загрузки.
- Теперь, следует сохранить снимки в формате JPG с максимальным уровнем качества. Для Photoshop, максимальным качеством будет 12
Работа с векторными изображениями
-
Рисуем иллюстрацию в выбранном вами редакторе. К примеру, Corel Draw или Adobe Illustrator.
-
Формируем композицию, обрезаем лишние элементы, преобразовываем шрифт, заливку, кисти в объекты. Избавляемся от прозрачности. Если возникает необходимость, подложите под иллюстрацию белый прямоугольник соответствующего формата. Это необходимо для ограничения области изображения, когда осуществляется экспорт.
-
Удаляем все лишние слои и объекты.
-
Проверяем, есть ли открытые пути и, если нужно, избавляемся от них. В данных целях, вы можете пользоваться бесплатным скриптом для иллюстратора, под названием Close All Paths.
-
Сохраняем или же экспортируем (в зависимости от используемой программы) изображение в формат EPS. Восьмая версия программы Illustrator поддерживается каждым фотобанком. За последнее время, фотобанки принимают и такой формат, как EPS 10 (но не все, надо проверять). Он предоставляет множество возможностей, в том числе различные режимы наложения слоев и прозрачность.
-
Осуществляем экспорт изображения в формат JPG.
Пункты 7-9 можно пропустить, если вы планируете заполнять ключевые слова и описание непосредственно при загрузке иллюстрации в фотобанк.
-
Открываем JPG файл в одном из редакторов, который поддерживает изменение метаданных. Это может быть Photoshop, ACDSee Photo Manager или Adobe Bridge.
-
Редактируем метаданные: заголовок, ключевые слова и описание фото на английском языке. Опять обращаем ваше внимание, что от качества заполнения данной информации зависит эффективность поиска потенциальных покупателей.
-
Сохраняем документ.
- Выполняем архивацию двух файлов ( JPG и EPS ) в один архив для фотобанка.